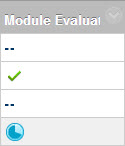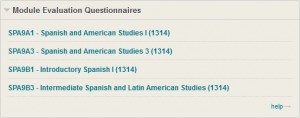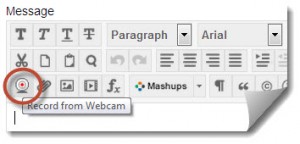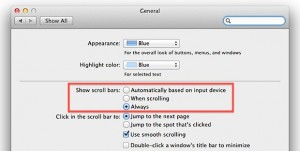A plagiarism quiz has been developed with the Stirling Management School. This includes seven questions covering topics presented in The Little Book of Plagiarism and The Little Book of Academic Misconduct. Students are allowed to view the books whilst answering the questions and the quiz can be set to allow multiple attempts with no time limit. If a student answers incorrectly they are given feedback that directs them to where in the little book they will find the answer.
The trial in the Stirling Management School involved advising students that they would not be able to submit their assignment in Turnitin unless they achieved at least 80% in the quiz. This served two purposes, ensuring students were aware of the guidelines regarding plagiarism and academic misconduct and also keeping a record of students who had been informed about these topics.
Student representative:
“I think it was a good idea, far better than just a list of the university’s policy on plagiarism with a tick box to accept the conditions.
It actually got students thinking about what plagiarism really is. There were a few students that were stressing out about it, but again, these were the people who left it till 10 minutes before the deadline to submit it.
Some of the questions were a bit vague, but then again it’s an important issue that students need to be aware of.”
The questions are now being reviewed to make them a little clearer and improve the feedback given for each response.
If you are interested in :
- Using the quiz
- Adapting the quiz for your own needs
- Creating something similar
- Releasing content to students based on test results
…then speak to your e-learning representative: http://www.stir.ac.uk/is/staff/about/teams/aldt.