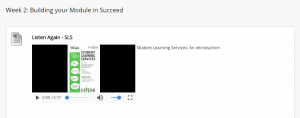This is a follow up posting to the Using Presenter View in PowerPoint in Lecture Theatres posting made yesterday. This one explains how to ensure that when you are recording a lecture and you have Presenter View in PowerPoint switched on that you record the main screen version (where your actual presentation is being shown full screen) rather than the Presenter View on the presenter’s PC on the desk (which would include all the slide notes).
The trick is to start the Presentation Show in PowerPoint first, before you start the recording in Camtasia Relay. If the Show is running then Relay will allow you to choose which ‘screen’ you want to record, the Presenter View one (which you probably don’t want to record) or the main screen version that is being shown on the projected screen to the students (this being the one you probably do want to record). This video shows you how to do this and also explains a trick about switching between applications using Alt + Tab to bring Relay back to the front to start the recording after the PowerPoint Show has been started.