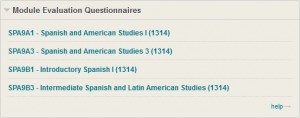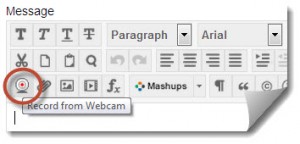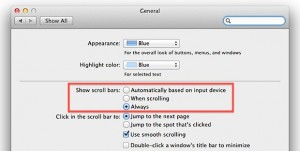For those of you who use Camtasia Studio to make and edit recordings (which you may then add to a Listen Again page), you may be interested to know that there is a range of video help tutorials on the TechSmith web site. These explain how to perform a whole series of tasks in Camtasia Studio; including editing the unwanted video and audio from your clip, adding Title Clips at various points in the recording and zooming and panning between areas of the recording. All these features will help enhance your presentations when users view your recordings later. The help videos for Camtasia Studio version 7 (the version available on campus) are here:
http://www.techsmith.com/tutorial-camtasia-7.html
For those of you who are interested the next version, Camtasia Studio 8, is available for a free trial download from the TechSmith web site. It includes a few new, enhanced features which you may make use of in the the trial period. Version 7 is the licensed version on campus, however, so when your free trial with version 8 runs out you’ll be back to using version 7 for now.